How to Turn Up the Volume on Your Youtube Video
How to repeat YouTube videos
The simplest way to repeat YouTube videos

(Image: © NiP STUDIO/Shutterstock)
Repeating YouTube videos is easier than you might think – you just need to know where to look.
Usually you just want to watch a YouTube video once, but sometimes you'll come across one that bears repeating. Ambient music, ASMR videos, white noise and rain effects are all prime candidates for infinite looping.
Thankfully, there are several ways to do this within YouTube's desktop site and mobile apps, or using third-party software.
- Get the best YouTube downloader to save your YouTube playlists on your PC.
Repeat YouTube videos on the desktop site
YouTube's website offers a simple way to repeat videos, but it's hidden away in a place you might not expect. Start watching the video, then right-click on the player and you'll see a context menu with various options, including 'Loop'. Click this, and the video will start again as soon as it's finished, repeating indefinitely.
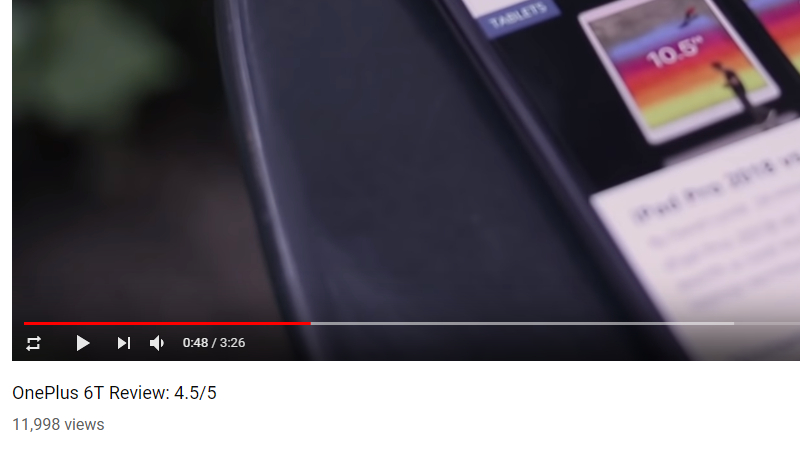
If that's a little too inconvenient, check out the YouTube Repeat Button browser extension for Chrome (and other Chromium-based browsers). Just install it and give it permission to change your YouTube settings. Now, when you're browsing YouTube, you can simply hover over a video that's playing and click the 'repeat' button that appears to the left of the 'play' button.
Repeat YouTube videos on iPhone or Android
If you're using a mobile device, repeating YouTube videos isn't so straightforward, but there are a few workarounds.
One option is to visit YouTube in your web browser, use the browser's menu to request the desktop site, and then follow the instructions above (holding a finger on the player to display the menu rather than right-clicking).
You can also repeat a video by adding it to a playlist. Open the video in the YouTube app, then tap the 'Add to playlist' icon at the top (the plus sign in a square) and create a new playlist. Give it a suitable name and tap 'Save'.
Tap the 'Library' icon at the bottom left and scroll down to find your new playlist. Tap it once to open it, then tap the large play button on the right. Tap the playlist name underneath the player window, and you'll see buttons that allow you to loop or shuffle it. Since the playlist only contains one video, this will make it repeat indefinitely.
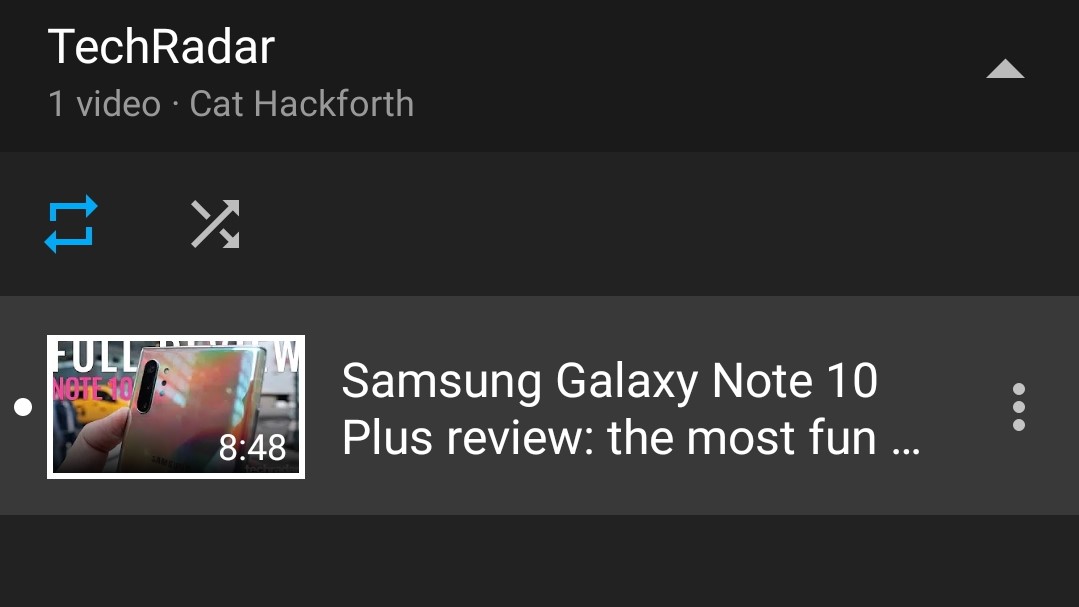
It works, but it's a pretty inelegant solution. Alternatively, you could use a third-party app to loop YouTube videos on your phone or tablet.
If you're an Android user, Musepic is an excellent choice. Not only does it let you repeat a whole video on infinite loop, you can also choose a specific section of the video to loop, enabling you to skip any intros and outros urging you to like and subscribe.
For a small additional fee you can resize videos, create playlists, adjust playback speed and cast videos to a Chromecast device, but the basic features are available to use free of charge, with no ads.
- The best free YouTube downloaders

Cat is the fitness and wellbeing editor at TechRadar. She's been a technology journalist for 11 years, and cut her teeth on magazines including PC Plus and PC Format before joining TechRadar. She's a trained run leader, and enjoys nothing more than lacing up her shoes and hitting the pavement. If you have a story about fitness trackers, treadmills, running shoes, e-bikes, or any other fitness tech, drop her a line.
How to Turn Up the Volume on Your Youtube Video
Source: https://www.techradar.com/how-to/repeat-youtube
0 Response to "How to Turn Up the Volume on Your Youtube Video"
Post a Comment